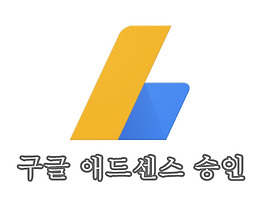요즘은 양력으로 생일이나 기념을 생기시는 분들이 많아서 음력 일정이 따로 필요하지 않을 수 있다.
그러나 특정인의 생일이나 제사 같은 경우는 음력일정 등록이 필요하다. 구글 캘린더에서는 단순하게 일정 등록이 가능하긴 하나 반복일정으로 음력일정을 설정하기가 쉽지 않다. 전에는 네이버 캘린더를 사용했었다 일정등록에는 편리하지만 안드로이드 폰을 쓰는데 기본 어플을 사용해 보자라는 생각에 구글캘린더로 일정을 옮겼다. 문제는 음력 일정이기 때문에 그 방법이 있어서 소개하려고 한다.
link ; CPUEBLO (링크로 접속하자.)
딱히 설명이 필요없이 직관적으로 하라는대로 따라가면 모든 게 정상적으로 진행된다.
시작하기를 눌러서 다음으로 진행한다.
로그인이 안되어있다면 구글 계정으로 로그인 해주면 된다.
로그인 후에는 오른쪽 처럼 해당 서비스가 캘린더에 접근하는 것을 허용 해주면 서비스를 이용 할 수 있다.
본 관음자는 나누는 것을 좋아하여 일정을 몇가지 그룹으로 나누어 개인 일정, 할일, 약속, 기념일 등으로 분류하였다.
음력 일정의 경우 기념일로 분류 되니 해당 카테고리를 선택한다.
본인이 원하는 카테고리로 들어오면 일정제목, 시작 음력일, 종료 음력일을 설정하여 내용을 추가할 수 있다.
보통 100년은 살지 못하니 일정을 넉넉하게 잡아둔다. 무한대가 될 수 없는 점은 좀 아쉽긴 하지만 100년 정도면 충분하지 않을까?
구글 일정에 반영을 누르면 기존에 서비스 되었던 음력 내용을 삭제하고 처음부터 다시 저장한다. 왜 이런 시스템인지 잘 이해되지 않지만 기존에 저장 되어 있던 일정이 많다면 1가지의 반복 일정을 추가 할 때 많은 시간을 써야하는 단점이 있다. 모두가 오래 살 생각으로 그렇게 해둘 순 있지만 이 부분은 개선이 되면 좋겠다는 생각은 떨칠 수가 없다.

일정을 등록하다보면 기존 음력 달력을 삭제하는 중이나, 다시 일정을 입력하는 중에 오류가 발생한다. 그럴땐 위에 보이는 이전단계 버튼으로 돌아갔다가 다시 입력을 하면 지워졌던 부분에서 시작하거나 등록중 오류가 생겼으면 다시 지웠다가 진행된다. 그렇게 모든 일정이 등록되고 나면 등록이 완료 되었다고 한다.
주황색으로 표시된 일정이 추가된 생일 일정이다. 얼마전에는 같은 카테고리라도 외부에서 입력한 음력 생일은 약간 톤이 달랐는데 이제는 구글캘린더에서 직접 입력한 일정의 색깔과 동일하다. 구글 캘린더가 심플하니 달력보기가 괜찮아서 자주 이용하고 있는 구글의 서비스이다.
여기까지 구글캘린더에 반복 일정을 추가하는 방법에 대해서 관음하였다. 요즘은 쉬이 쓰이지 않는 음력 일정이지만 구글 캘린더를 사용한 사람 중에 음력 반복일정이 필요한 사람들에게 도움이 되었으면 한다.
link ; CPUEBLO (링크로 접속하자.)
'IT' 카테고리의 다른 글
| HTML│구분선, 절취선, 수평선 속성 변경하기 (CSS <hr>태그 수정) (3) | 2018.07.05 |
|---|---|
| 티스토리│구글 애드센스 신청부터 통과까지, 그리고 문제 (6) | 2018.07.02 |
| 티스토리│블로그 구글 검색 노출 / 구글 웹마스터 도구 / RSS 등록 (2) | 2018.06.05 |
| 티스토리│블로그 네이버 검색 노출 / 네이버 웹마스터 도구 / RSS 등록 (0) | 2018.06.05 |
| 티스토리│캡션 달기 (사진 자막 달기) (0) | 2018.05.29 |